Tahap selanjutnya mari kita buka bersama Toolbar Chat Room.
 Sebelum melihat bagian-bagian Toolbar ini, saya jelaskan secara singkat dahulu tentang arah panah ke samping kiri yang nampak di atas adalah untuk kembali ke room sebelumnya. Arah panah panah kebawah dengan strip adalah untuk melihat chat yang terlewatkan oleh kita.
Sebelum melihat bagian-bagian Toolbar ini, saya jelaskan secara singkat dahulu tentang arah panah ke samping kiri yang nampak di atas adalah untuk kembali ke room sebelumnya. Arah panah panah kebawah dengan strip adalah untuk melihat chat yang terlewatkan oleh kita.1. Quick Select Animation
 Jika kita klik, maka akan muncul kotak-kotak dibawah chatbar, itu adalah animasi yang sering kita pakai. Apabila animasi kita yang lain tidak muncul, dapat dilihat dengan mengklik, gambar papan take camera di bagian paling kiri ujung kotak-kotak animasi ini. Maka akan muncul daftar animasi yang kita miliki.
Jika kita klik, maka akan muncul kotak-kotak dibawah chatbar, itu adalah animasi yang sering kita pakai. Apabila animasi kita yang lain tidak muncul, dapat dilihat dengan mengklik, gambar papan take camera di bagian paling kiri ujung kotak-kotak animasi ini. Maka akan muncul daftar animasi yang kita miliki.2. Quick Select Smileys
 Pada dasarnya sama dengan Quick Select Animations, namun untuk melihat Smileys yang lain klik panah atas bawah di ujung kiri kotak-kotak smileys.
Pada dasarnya sama dengan Quick Select Animations, namun untuk melihat Smileys yang lain klik panah atas bawah di ujung kiri kotak-kotak smileys.3. Quick Select Items
 Pada dasarnya sama dengan dua Quick Select sebelumnya. Untuk memakai pakaian langsung klik pakaian yang akan digunakan, tidak perlu mencopot pakaian yang sedang dipakai.
Pada dasarnya sama dengan dua Quick Select sebelumnya. Untuk memakai pakaian langsung klik pakaian yang akan digunakan, tidak perlu mencopot pakaian yang sedang dipakai.4. Snapshot
 Mau berfoto?? gampang, klik gambar kamera/Take Snapshot akan muncul seperti gambar diatas.
Mau berfoto?? gampang, klik gambar kamera/Take Snapshot akan muncul seperti gambar diatas. Lalu klik gambar kamera di atas/Create Snapshot. Dibagian ini ada juga pengaturan mode Landscape atau Portrait. Kemudian ada Zoom In dan Zoom Out ditandai tanda + dan -. Nah pengen tau dimana foto tadi tersimpan di PC/Notebook kalian? Ada gambar Folder kuning, klik dan kalian akan menuju Folder penyimpanan.
Lalu klik gambar kamera di atas/Create Snapshot. Dibagian ini ada juga pengaturan mode Landscape atau Portrait. Kemudian ada Zoom In dan Zoom Out ditandai tanda + dan -. Nah pengen tau dimana foto tadi tersimpan di PC/Notebook kalian? Ada gambar Folder kuning, klik dan kalian akan menuju Folder penyimpanan. Kemudian setelah Create Snapshot, arah panah ke atas disamping kanan Create Snapshot akan aktif, klik, kemudian akan muncul kotak di atas, pilih ingin di upload sebagai gambar apa.
Kemudian setelah Create Snapshot, arah panah ke atas disamping kanan Create Snapshot akan aktif, klik, kemudian akan muncul kotak di atas, pilih ingin di upload sebagai gambar apa.5. Toggle Edit Mode/Room Editor
 Hanya bisa diklik/aktif saat kita berada di room kita sendiri. Akan muncul kotak-kotak seperti gambar di atas.
Hanya bisa diklik/aktif saat kita berada di room kita sendiri. Akan muncul kotak-kotak seperti gambar di atas.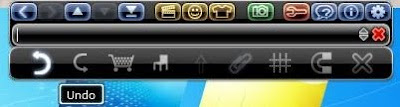 Undo bisa sangat berguna apabila kita salah menggerakkan items di room, akan kembali ke posisi sebelum bergerak.
Undo bisa sangat berguna apabila kita salah menggerakkan items di room, akan kembali ke posisi sebelum bergerak. Redo untuk menggerakkan items sebelum diundo.
Redo untuk menggerakkan items sebelum diundo. Enter Shop, untuk membeli items yang akan digunakan menghias room.
Enter Shop, untuk membeli items yang akan digunakan menghias room. Open Room Inventory, untuk melihat inventory/items kita.
Open Room Inventory, untuk melihat inventory/items kita. Move Item to Inventory, apabila kita salah meneluarkan item dapat ditarik ke inventory lagi, klik kiri diitem, lalu klik panah ini.
Move Item to Inventory, apabila kita salah meneluarkan item dapat ditarik ke inventory lagi, klik kiri diitem, lalu klik panah ini. Edit Item's Link, untuk memasukkan link ke item spesial seperti Radio Tape, Home Theater, Televisi, Pintu, Handphone, Iphone dll. Selain melalui menu ini, bisa juga melalui klik kanan di item lalu pilih Setting.
Edit Item's Link, untuk memasukkan link ke item spesial seperti Radio Tape, Home Theater, Televisi, Pintu, Handphone, Iphone dll. Selain melalui menu ini, bisa juga melalui klik kanan di item lalu pilih Setting. Toggle Snap to Grid, adalah untuk menggerakkan item sesuai arah Grid lantai, sangat berguna untuk meluruskan item. Matikan untuk mengatur item sesuai keinginan kita tanpa dipengaruhi Grid lantai.
Toggle Snap to Grid, adalah untuk menggerakkan item sesuai arah Grid lantai, sangat berguna untuk meluruskan item. Matikan untuk mengatur item sesuai keinginan kita tanpa dipengaruhi Grid lantai. Toggle Snap to Objects, adalah untuk meneruh item agar sesuai dengan items lain di dekatnya. Kadang membuat bingung dan lebih baik menurut saya tidak diaktifkan.
Toggle Snap to Objects, adalah untuk meneruh item agar sesuai dengan items lain di dekatnya. Kadang membuat bingung dan lebih baik menurut saya tidak diaktifkan. Selesai menghias room.
Selesai menghias room.TAMBAHAN untuk edit room
 Klik kiri pada item, akan muncul garis lurus biru, klik kiri pada garis tersebut, lalu tarik ke atas ke bawah, maka item bisa dinaik turunkan sesuai keinginan.
Klik kiri pada item, akan muncul garis lurus biru, klik kiri pada garis tersebut, lalu tarik ke atas ke bawah, maka item bisa dinaik turunkan sesuai keinginan. Klik kanan pada item, akan muncul 3 cara mengedit posisi item, berputar sesuai keinginan, klik kanan pada putaran sesuai warnanya. Kemudian geser.
Klik kanan pada item, akan muncul 3 cara mengedit posisi item, berputar sesuai keinginan, klik kanan pada putaran sesuai warnanya. Kemudian geser.6. Start Random Chat
 Bila kita mengklik maka secara otomatis kita mencari teman chat secara random selama 60 detik.
Bila kita mengklik maka secara otomatis kita mencari teman chat secara random selama 60 detik.7. Show Room Details
 Klik maka akan muncul kotak seperti digambar,.
Klik maka akan muncul kotak seperti digambar,.- Setting hanya untuk pemilik room, untuk merubah setting nama dll.
- Huruf "i" adalah info room, akan bibawa ke web.
- Gambar bintang adalah untuk menaruh room tersebut di daftar favorit kita, maksimal 10 room.
- Enter adalah untuk masuk ke room tersebut.

- Show User Labels : Bila dicentang akan memperlihatkan id masing-masing avatar.
- Show Country Flags : Bila dicentang akan memperlihatkan bendera masing-masing avatar.
- Show Item Labels : Bila dicentang akan memperlihatkan judul masing-masing item di room yang berisi link, video, musik dll.
- Room Options (WWW) : Hanya aktif bila berada di room kita sendiri. Untuk mengedit Nama Room, Aturan Pakaian, Password dll
- Save Chat Log : Untuk menyimpan percakapan kita di room itu.
- Items : Ada beberapa Opsi seperti gambar di bawah ini: Ini untuk memfilter items yang tampak di room kita.
 Ketik chat kamu, lalu klik gambar awan di kanan kolom chat. Maka semua teman kamu akan membaca chat kamu meskipun tidak dalam 1 room.
Ketik chat kamu, lalu klik gambar awan di kanan kolom chat. Maka semua teman kamu akan membaca chat kamu meskipun tidak dalam 1 room. Ketik chat kamu, lalu klik gambar corong/tekan Ctrl+Enter. Maka huruf akan berubah menjadi besar dan berwarna merah. Untuk link tidak bisa diklik user lain dalam mode ini.
Ketik chat kamu, lalu klik gambar corong/tekan Ctrl+Enter. Maka huruf akan berubah menjadi besar dan berwarna merah. Untuk link tidak bisa diklik user lain dalam mode ini.


Tidak ada komentar:
Posting Komentar